
This is Esteban.
You may be wondering why I gave my TI-84 a name. It goes back to the fall semester of 2011. Enter AP Calculus. Enter 3 hours of studying calculus every day. Enter staying up til 12 am doing said calculus. It got a little old telling people that I spent a majority of my time with my pencil, paper, and graphing calculator. It sounded way too boring (which it was most definitely not). Besides, it's much more amusing to say "Where is Esteban?" as opposed to "Where is my TI-84 graphing calculator?" Now, you may be wondering,"Of all names, why Esteban?" The answer is simple: I like how it sounds. Plus, it either (a) befuddles or (b) amuses people when I tell them that I named my calculator. Or I get very weird looks (especially from my mother). Anyway, Esteban and I have been through a lot. The PSAT, two SATs, the AP calc exam, the AP chem exam, and the math level 2 SAT subject test. To put it frankly, I use him a lot. It's gotten to the point where I carry him around everywhere. Surprisingly enough, given the large amount of usage over the course of the year, Esteban has never actually run out of battery power. I switched his batteries a few times before major standardized tests, but other than that I've never had a problem. Anyway, in honor of having Esteban for about a year now, I'm going to talk about some things about him I wish I had learned sooner, and also how to program the quadratic formula into your own TI 83/84. Trust me, if you have to pick just one program, this is the one to have. I can't tell you how much time this saved me over the course of the year.-For some reason, it took me a while to figure out how to use the differentiation function within the calculator. I used the integration a lot, but I didn't realize I could also use the differentiation. Afterwords, I felt like a total idiot. To get to both of these functions, hit the "Math" button, and scroll down to "nDeriv(" and "fnInt(." These two saved me a ton of time on the calculator portion of the AP calc exam.
- If you want to program formulas into your graphing calculator, they don't make you clear your memory for the SAT or the SAT subject tests or the AP exams. However, you can only use your calculator during the math/calculator portions, so don't waste your time trying to smuggle in non-math information.
-If you ever need to find the sec, csc, or cot using your graphing calculator, you'll notice that there are no buttons for these trig functions. The way you would find csc of 90 degrees is by inputting 1/sin(90). For sec it would be 1/cos(90). For cot it would be 1/tan(90). This can get a little annoying after a while.
-Speaking of trig functions/identities, always check to see if your calculator is in "Radian" or "Degree" mode. To change/check this, press "Mode" and then scroll down and highlight whichever mode you want to use. This is pretty important because whether the calculator is in "degree" or "radian" mode will the effect the way a graphed trig function appears. Any number your calculator spits back to you when you use one of the trig buttons will also vary depending on the mode.
-Another big thing, which can also get annoying, is making sure to use proper parentheses when putting a long convoluted function into the integration program. If you don't, the order of operation gets thrown off, and you'll end up with an incorrect answer. This has happened to me more than I care to admit.
Now for that nifty quadratic formula program.
1. Press the "PRGM" button and scroll to the "NEW" tab. Select "Create New" and press ENTER.

2. Enter the name of your program by pressing the green "ALPHA" button and pressing the keys with the light green letters above them to spell out whatever you desire. Then press ENTER. I named mine QUAD2.
3. For the first line of the program, hit the button "PRGM" then scroll to the "I/O" tab. Select "Prompt." Then, staying on the first line, enter "A,B,C" after "Prompt." Enter the letters the same way you entered the letters for your program's name. There is a separate button for commas. Then press ENTER.
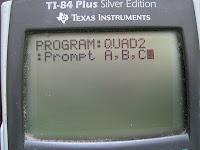
4. Now enter B^2-4AC-->D on the second line. To get the arrow press the "STO>" button on the lower left of the calculator. Press ENTER.
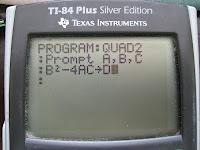
The "-" before the 4 is a minus sign, not a negative sign.
5. On the third line, press "PRGM," scroll to the "I/O" tab, and select "Disp." Then input (-B+sqrt(D))/(2A). Press ENTER.

The "-" in front of the B is a negative sign.
6. On the fourth line, press "PRGM," scroll to "I/O," and select "Disp" again. Then input (-B-sqrt(D))/(2A). The "-" after the "-B" is a minus sign, not a negative sign. Press ENTER.

7. On the fifth line, enter "DelVar A" by pressing "PRGM," selecting the "CTL" tab, and selecting "DelVar." Enter A, and then press ENTER.

8. On the sixth line, enter "DelVar B" the same way. Press ENTER.
9. On the seventh line, enter "DelVar C" and then press ENTER.
10. On the eighth line, enter "DelVar D" and press ENTER.

And your program is complete. To use your program go to "PRGM," scroll to "EXEC," select your program, and then press ENTER. When the prompt A=? shows up, enter the coefficient for the squared variable and then press ENTER. When B=? shows up, enter the coefficient for the non-squared variable. When C=? shows up, enter the value of the constant. The roots of the quadratic equation should then show up, assuming that they are real (If they are not real the error "NONREAL ANS" will appear.).
Hannah
