Steven Savy (Instagrammer @stevenyvas) was generous enough to share his process for creating HDR-like images using his iPhone! I’ve been drawn to his gallery since I first stumbled across it and was thrilled to have a peek behind the scenes.
Please visit Steven’s gallery to see more of his work.
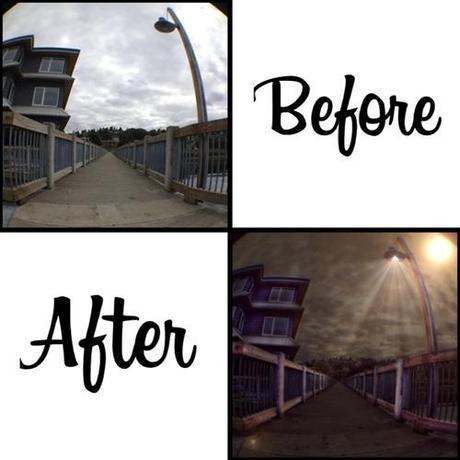
Apps Required: Snapseed, iCamera HDR, Photo FX, Iris Photo Suite, PS Express, Squaready, Filterstorm, Lenslight
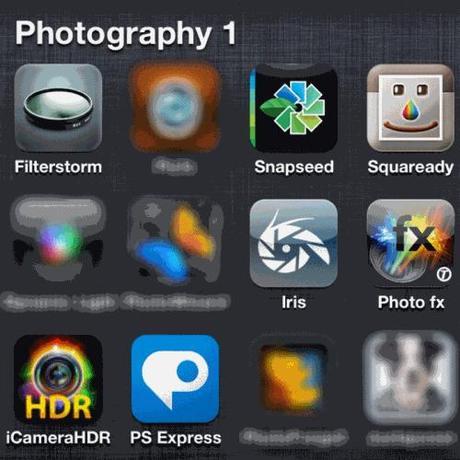
Step 1 – Open image in Squaready and size to your preference (below)
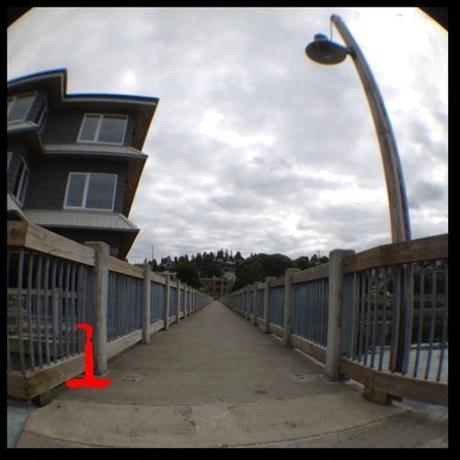
Step 2 – Load image in Snapseed. Select Details then Structure and adjust to 100 and save. (below)
Step 3 – Load image in iCamera HDR as a single photo. Make adjustments to your personal liking and save. (below)
Step 4 – Open image in Iris Photo Suite, then in Filters add Retro, 3-Strip Technicolor, Diffused Glow and Polarizer. Again, this is all personal preference as far as adjustments. Save. (below)
Step 5 – Load image into Photo FX and under Light add Halo at 10 and save. (below)
Step 6 – Load image in PS Express and sharpen and reduce noise for clarity and smoothness. Save. (below)
Step 7 – Now load image in Snapseed again. Click Tune Image and adjust to preference. Save. (below)
Step 8 – Load image in Filterstorm. Select Vignette under Filters and set radius to 0% then brightness between 70-80%. This give you the dark look. Click the check mark and go to Curves. Adjust Curves to as light as you want the highlights to be and then click Mask. Mask the areas you want highlighted. In this case, I wanted the railing and building to show more. Save. (below)
Step 9 – Load image in Lenslight and add your sun and the light for the light pole and save. (below)
Congrats! You’ve just created a like HDR image! (below)
Thank you again Steve for sharing your expertise!


