I was a playground princess for 3 days until Ellie P. learned how to make her own paper crown. The giant rock to the side of the sandbox was a lonely throne and I was happy to have a royal family until I realized she didn’t intend to share the kingdom at all.
She pulled off my crown and stepped on it, chiding me all the way. She said I might have been a princess for years had I not revealed my secrets. By showing anyone who asked how to make a paper crown, I sacrificed an empire– and you know what?
I didn’t care.
Though the exact word wouldn’t exist for many years later, it was that day that made me into an Open Source aficionado. I’m a fan of programs that are free access, as well. It’s all part of the idea that secrets fuel power, but knowledge fuels peace and progress. Ellie’s rule didn’t even last an afternoon.
* * *
I so often hear, “I could never edit a photo like that because I can’t afford the fancy products.”
I’m not going to lie. I have all the fancy products. It’s part and parcel of the designer gig. There are some things those programs can do faster or better than the free versions available, but the majority of what you need to make Christmas cards and funky selfies is all at your fingertips. In fact, nearly everything I design for this blog is done with Open Source or FreeWare.
I’m not the greatest at How-To’s, but I can walk you through how I take a picture from idea to end result, using a free online program. Since the most recent request for a how-to came in regards to my recent selfie post, I’m going to go with an easy program to do that type of editing. Pixlr is a free, web-based photo editor that uses Flash, but does not require a download to use.
Start here: https://pixlr.com/express/

When you open the page, there’s a “browse” button. You can grab a picture off your computer and upload it. It should look like this. From there, I decided to try and remove the shadows with the whitening tool (ADJUSTMENT > BRIGHTEN).

Then I decided that the shadows could stay, and that instead I would just crop the picture to a pretty little square (ADJUSTMENT > CROP). I like squares.

Since my background is flat, and I envisioned a sort of Kung Fu Panda look, I decided to add an overlay before editing. (OVERLAY > RETRO > BEAM). I lowered the transparency (AMOUNT) so that you wouldn’t really see the stripes going over my skin.

Now, I started messing with the colors. The Kung Fu Panda look is in the orange family with heavy contrast. I know what I’m looking for, but still I scroll through the edit options. Mostly, I’m looking for the high contrast first– something that makes my hat almost outlined in appearance. (EFFECT > DEFAULT)

Found it.

Now I add in some orange using another filter. I want warmth, so I look through the vintage filters. (EDIT > VINTAGE)

The color was alright now, but I really didn’t like the pale overtone. I went back to Overlays, and looked for something that would add some kung fu zap back in. (OVERLAY > COLOR CORRECTION)

All my contrast diminished the eye of the dragosaur. Not to worry! It’s nothing a little brightening wouldn’t fix. (ADJUSTMENTS > BRIGHTEN)

The Saur is too silent. I added a speech bubble and adjusted the color and transparency to match the tone. (STICKERS > COMIC > SPEECH BUBBLE)

But that first sticker I picked looked awful, so I had to pick a different one. Luckily, Pixlr saved my color and transparency settings.

It’s Valentine’s Day (soon), and Pixlr has some specialty stickers available. I really liked the ransom note love note, but it needed some adjustment. I used the dot above the picture to rotate it into my speech bubble. (VALENTINE > STAMP > CHERISH)

The contrast between the new stickers and my picture was too obvious, so I decided to go back and add an overlay. Something grungy, but not too crunchy. (OVERLAY > CANVAS > SKIN)

And now for a border! To match the semi-round speech bubble, I went with rounded corners.

And save.

Boom!
Now, to go one step farther, I grabbed an image off the ‘net. I used Unsplash.com because they’re beautiful, and free.
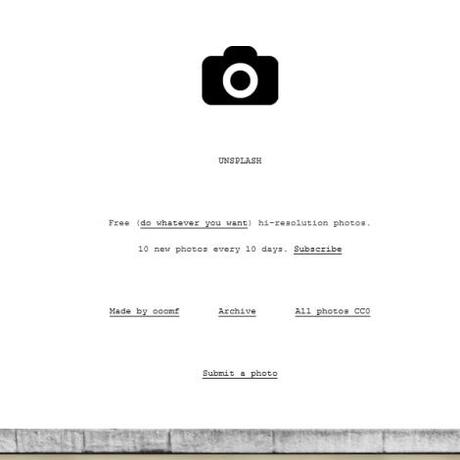
Thank you, Unsplash.
Since I plan for this picture to be in the very background, I picked something with minimal noise.

Same steps as before– I browsed and uploaded, and cropped. Only this time, I’m making it 650 x 650 so I can use it as a feature image, too. My theme needs a picture at least that wide.

There it is. The piece I want to use.

I want it muted. But this is too light. (EFFECT > TOO OLD > HENRY)

The color button will let me darken it. (ADJUSTMENT > COLOR)

There we go. Way less “Lightness”. Much more “Saturation”. You’re alright, Hue. You can stay where you are.

Now I want to add my picture to this base. (ADJUSTMENT > ADD IMAGE). From there, all I do is hit “browse” and upload. Then I move it around until I’m happy with it.
Riiiiight there.
Perfect.

All the space at the bottom needed some words. (TYPE) I decided to go with #rawrLOVE. There’s fun in being fun, but it should also be legible and not all fonts support hashtags so it takes me a second or two to find what I want. Then I changed the color a bit.

Now the new stuff looks too new, so I do an overall effect– but I stay in the Vintage Filters . (EFFECT > VINTAGE) I want to keep the warmth.

Then save, save, save.

Happy Valentine’s Day, dearies!
________________________________________
I had my screen shot program snap images at every 30 second mark, though one or two I had to manually snap myself– so this took about 12 minutes to put together. I started with a web cam image, which accounts for the low resolution. The low resolution is why I went with a style that favors a grungy kick. If you favor a softer, more professional style, you’ll want to work with high quality images first and lean toward the cooler color palettes.
But really, my only advice is to give it a try. You’ll find your groove, I promise.
_________________________________________
Your challenge, if you choose to accept it, is to practice and make your own Valentine’s Day card or revised selfie.
Happy Photo Editing!

