Here is what my current homepage looks like (sans title of course):
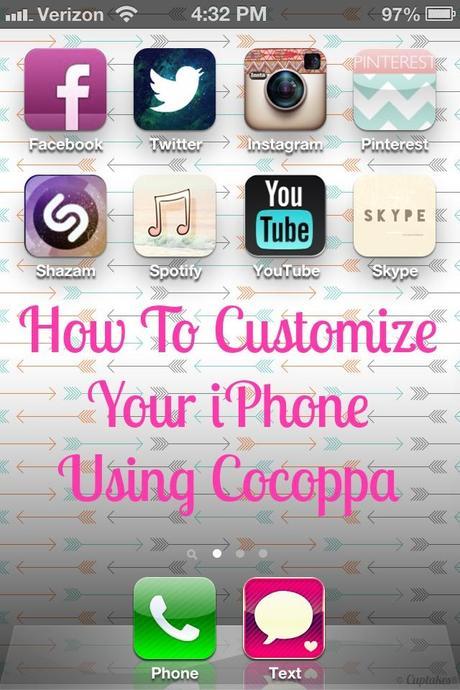
In this tutorial, I'm going to show you how to change your messaging icon. Please note that following the same procedure can be applied to changing any icon. WARNING: Do NOT delete your original icons! Arrange them in a separate folder out of sight.
1. Download Cocoppa in the App Store.
2. When you open the app, you'll need to create a free account. This is what the Cocoppa homepage will look like when you're ready to start customizing.
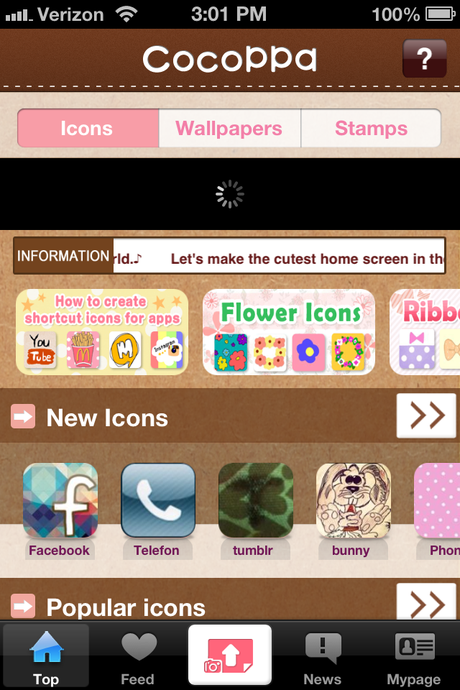
3. Browse through the New or Popular Icons, or do a Search for the icon you want to customize. In this case, we're going to customize our message icon or text button.
4. Under the Popular Icons, I chose #30 for my button.
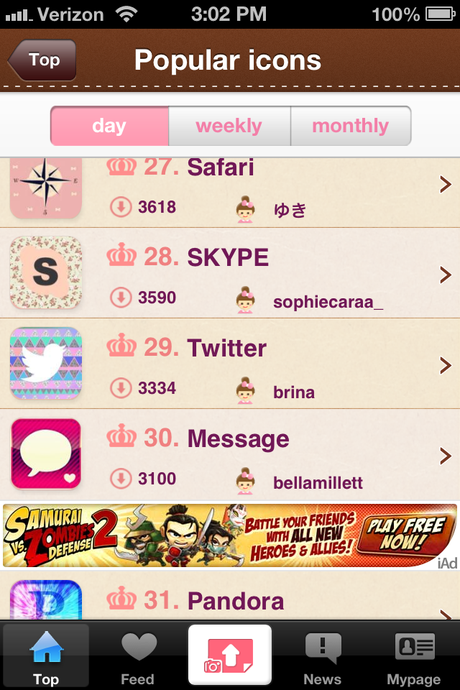
5. Once you click on the icon you want, you will see this. Note: If you were customizing your Facebook icon, you would see a Facebook icon, Pinterest icon, Twitter, etc.
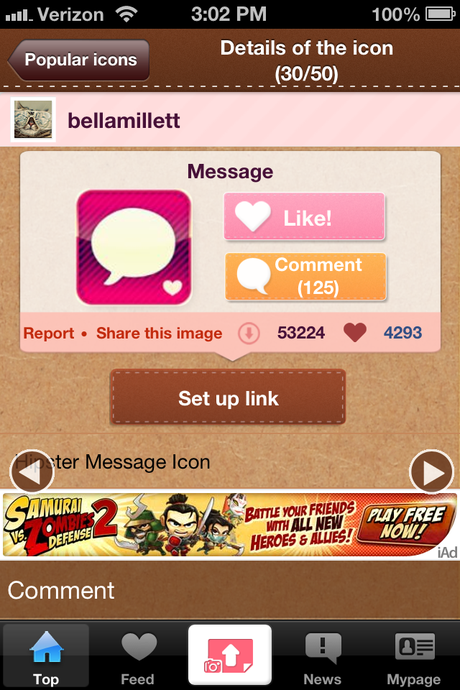
6. Click on 'Set Up Link' and you will see this. There are instructions telling you to choose the icon you want to assign your customization to. Scroll down until you see the messaging icon. Note: In the App Search, you will find Facebook, Pinterest, Twitter, Google and other social media icons.
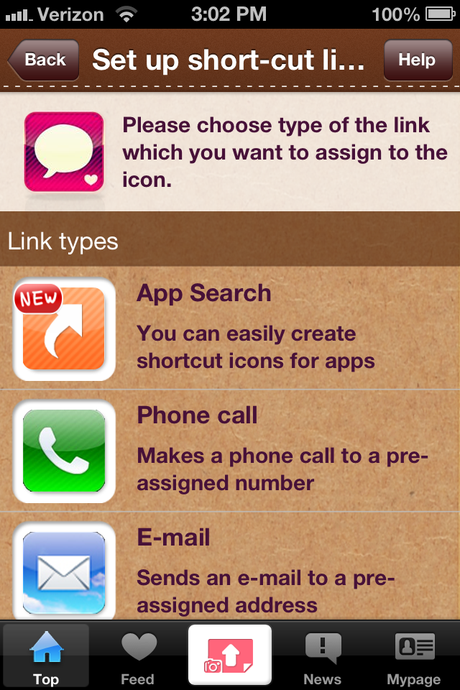
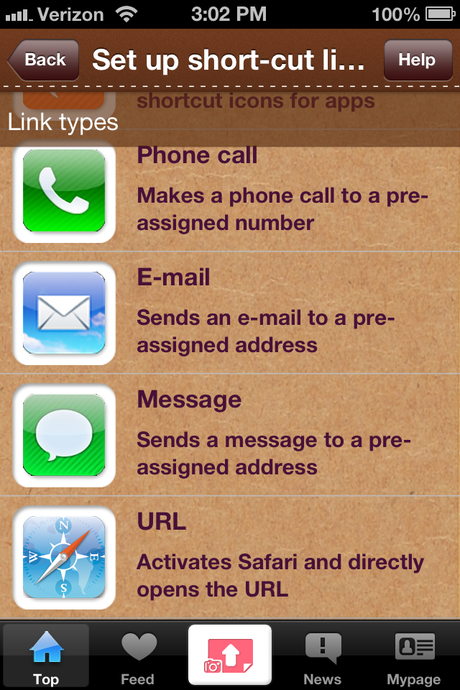
7. Select the message icon and a pop up will show this. For this purpose, we will choose PHONE CALL.
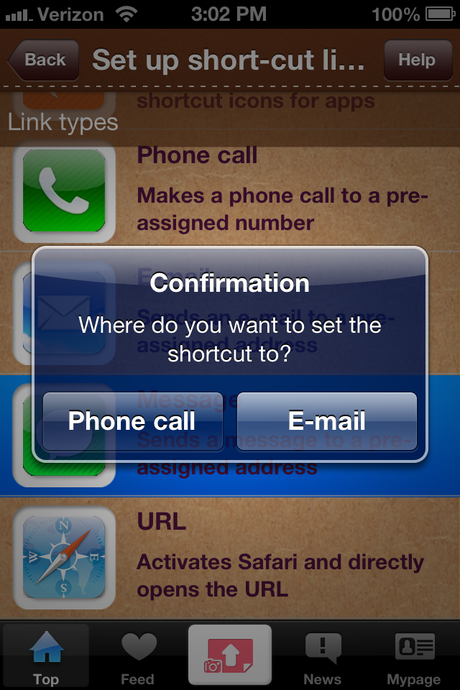
8. Input your phone number and click Done.
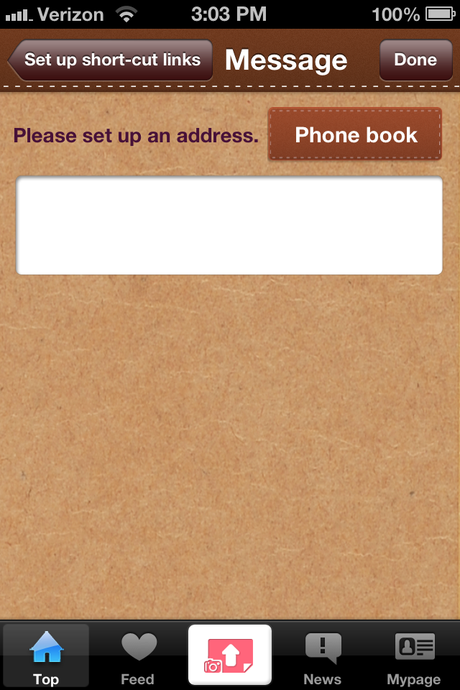
9. Name your icon and click Done.
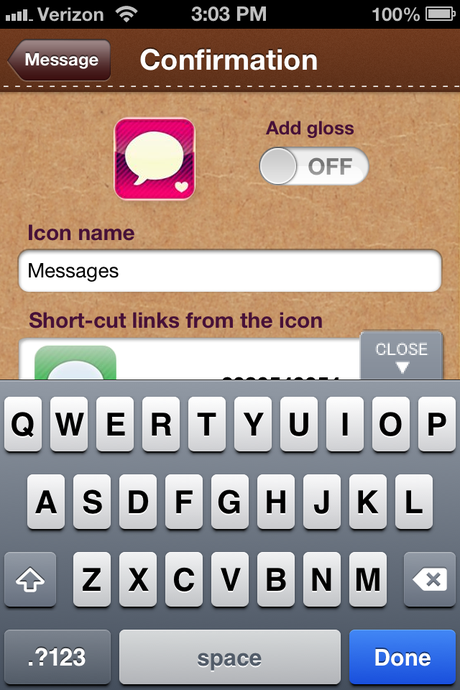
10. Upon confirmation, click Yes.
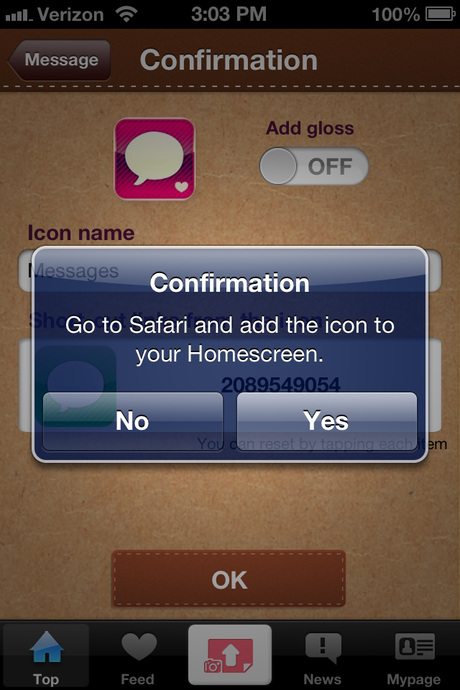
11. The next page looks like this. Click the arrow to 'Add to Home Screen'. NOTE: Do NOT delete main icons or the shortcuts will not work.
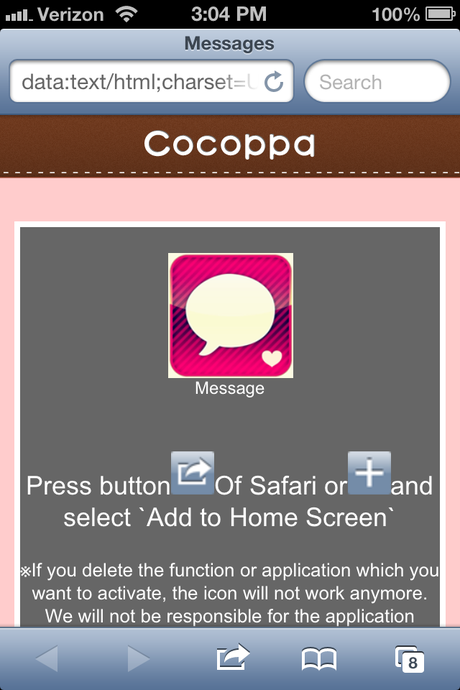
12. Click 'Add to Home Screen'.
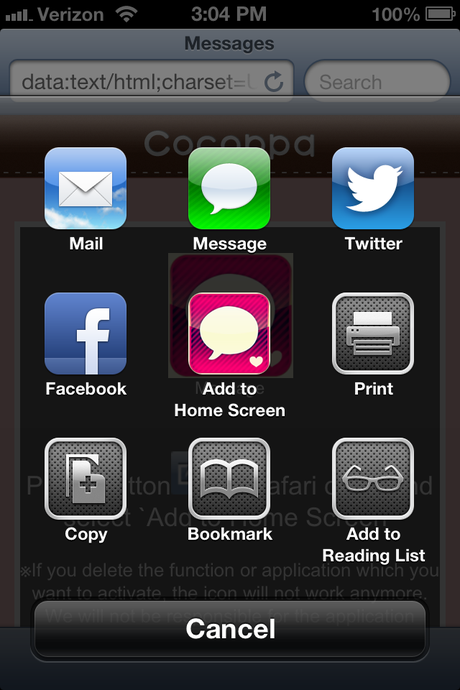
13. Name your icon and click Add.
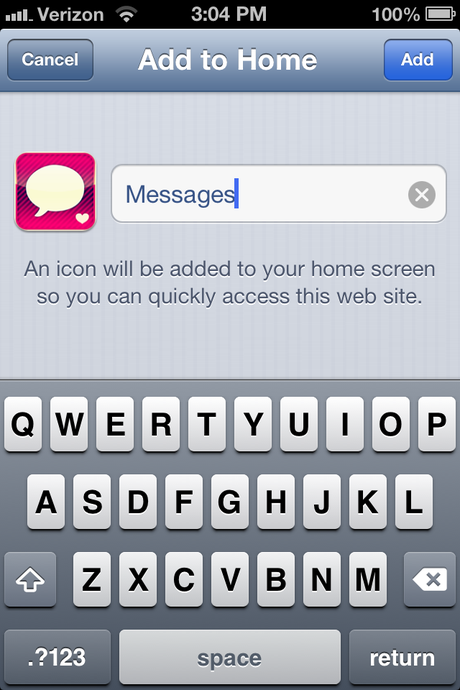
14. Once your shortcut is customized you can place it wherever you like. *I duplicated my message icon for these purposes, but you can see the shortcut I am using for my messages titled 'Text'.
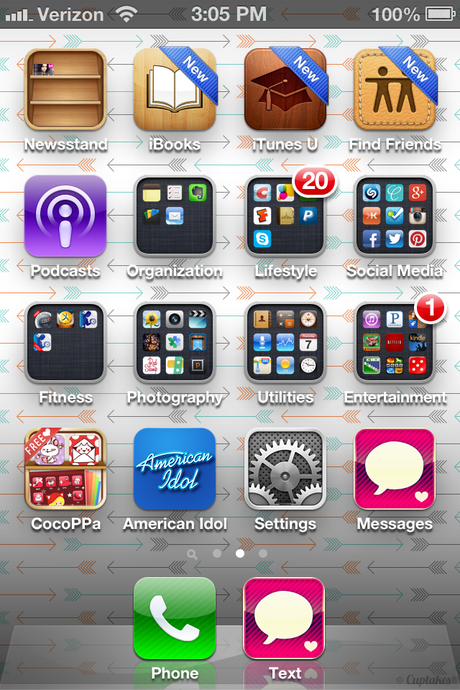
Have fun customizing your iPhone!
Disclaimer: I am in no way affiliated with the Cocoppa app nor do I make any claims toward its authenticity. If you have any questions and/or concerns, please leave comments on their page in the App Store.
March's Featured Ad:
Want to customize your iPhone? Look no further than my @cocoppa_com tutorial! everydayloungeact.com/2013/03/how-to…
— Marissa F. Sexton (@marissa_ELA) March 8, 2013

