First select add user, the User Setup screen appears where you enter in the Name, Date of Birth and select the Gender of the user.
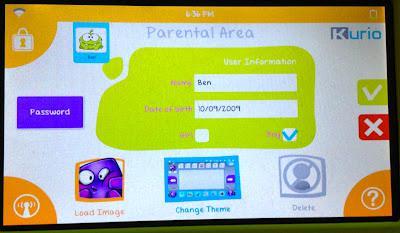
On this screen there are four options: Password, Load Image, Change Themes and Delete.
To setup a password click Password and choose from the following three options: No Password, Text or Pattern. The pattern password uses a combination of the dots which is a great idea for young kids. Click the green tick to apply.
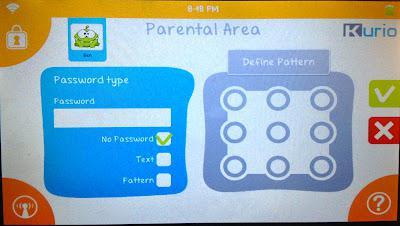
To select a different avatar click on Load Image. You can select from a list of fun avatars or click the camera icon to take a picture. Click the green tick to confirm your selection.
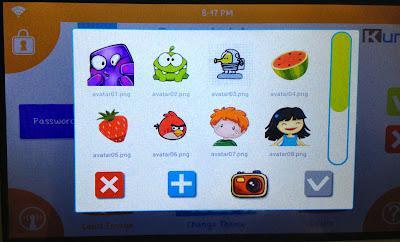
To change the theme select Change Theme and choose your preferred one from the list available. I love the pink theme and Ben's favorite is the one with the blue sky, clouds and grass. Click the green tick to confirm your selection.
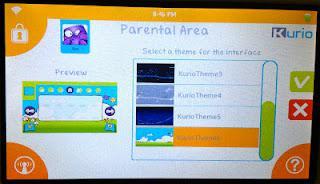
You can also delete a profile from the User Setup screen by selecting Delete and confirming it.
When you are finished configuring the user settings click the green tick on the User Setup screen. You will then be asked to select the Internet access and can choose from Full Internet access, Set Up Kid-Safe Web Content Filters, Restrict Web Browsing to Specific Sites or No Internet Access. Click the green tick to confirm your selection.
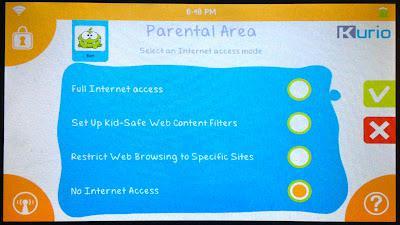
Next you configure the Time Management settings which includes the Session Control and Global Control. I love this feature as it means that I can restrict Ben's access to the Kurio to specific times and durations without having to be a "mean mummy". When it switches off he accepts it and just thinks the battery needs charging.
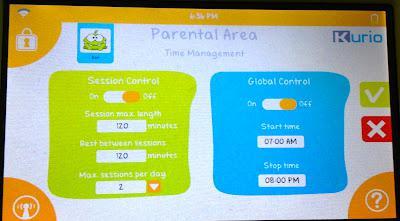
In the App Management settings you an select what apps you wish each profile to have access to.
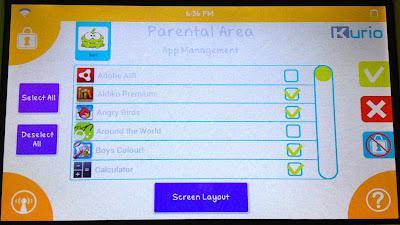
If you wish to edit any of these settings after the initial setup you can do so from the Parental Area, just select Profiles and then the user you wish to edit. You can then choose from the following options: Time Management, User Account, Applications, Internet Access, Kids-Safe Content Filtering Settings and Approved Website List Settings.
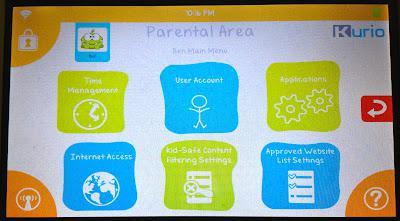
To set up your email account select Android from the Parental Area, click on Settings then select Accounts & Sync, Add Account in the right hand corner and then Email. You will then be prompted to enter in you email address and password and how often to sync.
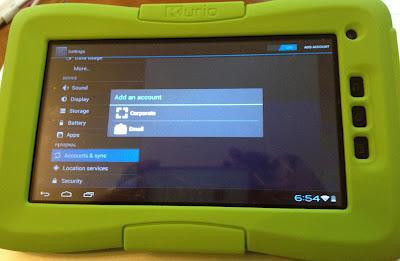
To add email to your profile, go to the Parental Area, select Applications, click on Screen Layout and drag and drop the email icon from the list to your Layout.
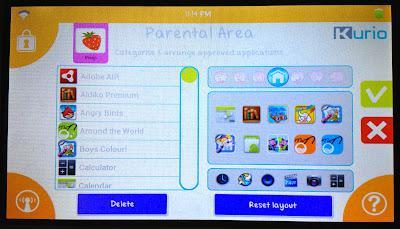
I have found setting up the user accounts really straightforward, the interface is easy to use and I love the Time Management and Web Filtering options. Next in the series is the fun part of exploring the preloaded apps which both Ben and I have been enjoying immensely.

